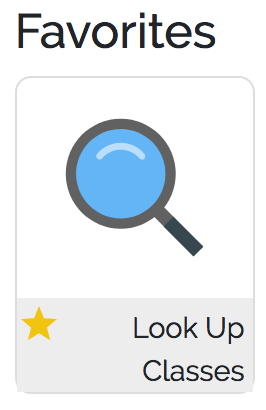MyPortal First-Time Login Guide
...
You will receive an email notification shortly !
Getting Started
Welcome to the Foothill-De Anza campus portal. The portal is your central place to get connected with all of the services and applications available to our students, faculty, and staff.
This guide has been prepared to help you get started navigating the portal, and will show you how to personalize your experience for quicker access to the services that matter most to you.
1. Security Reminders
We want to help all of our users protect their privacy and data online, including when utilizing online services provided by Foothill-De Anza. Please take note of the following suggestions:
- Use a secure password for your campus account.You can always choose a new campus account password using our self-service reset tool at https://selfservice.fhda.edu. To secure all of your online accounts, consider the suggestions presented at the Google Safety Center: https://www.google.com/safetycenter/everyone/start/password.
- Always log out. When you are done using the portal, use the Logout feature to sign out of both the portal, and Banner EIS partner systems.
- Exit the browser. An added defense to prevent another person from reusing your session is to always exit your web browser after logging out. Exiting is the most effective way to ensure that all session cookies are completely expired. This is especially important if you have logged into the portal using a public or shared computer.
- Use private or incognito browsing. Modern browsers have a feature often described as "private" or "incognito" browsing that wraps your session in additional security, and ensures it is more easily discarded when you close the window. This is a recommended tool to use when you share a computer with others.
2. The Home Screen
The first thing you see after logging in is your portal home screen. Important announcements will be delivered at the top. The home screen is then composed of several major sections. These are described below in greater detail. What is displayed is customized according to your institution roles and course assignments.
...
3. Navigating the Portal
All of the content and services in the portal are organized into applications. In the main menu, click on Apps to see all of the available services that you can access. Each tile is displayed based on institutional roles assigned to you in our student and staff information systems.
2.1 Search
One of the most significant additions to the new portal is search. All of the apps and services can be found by searching with relevant keywords. The search feature can also access the the current staff directory so you can quickly find people and departments.
How-To: Find the search box at the top of the portal, type in some keywords, and click Go. Results will be displayed soon after. Example:
3.2 Tiles or List
You can choose whether you want apps to be displayed using tiles, or as an alphabetical list with longer descriptions. Look for the following buttons to make a selection. Your choice will be remembered for future visits to the portal.
...
3.3 Favorites
You can choose specific applications to be favorites. Click the star in a tile to mark it as a favorite. It will now display on your home screen when you first log into the portal, and at the top of the Apps view. An example is shown below.
4. Getting Additional Help
Click here to learn about technical support available from ETS.