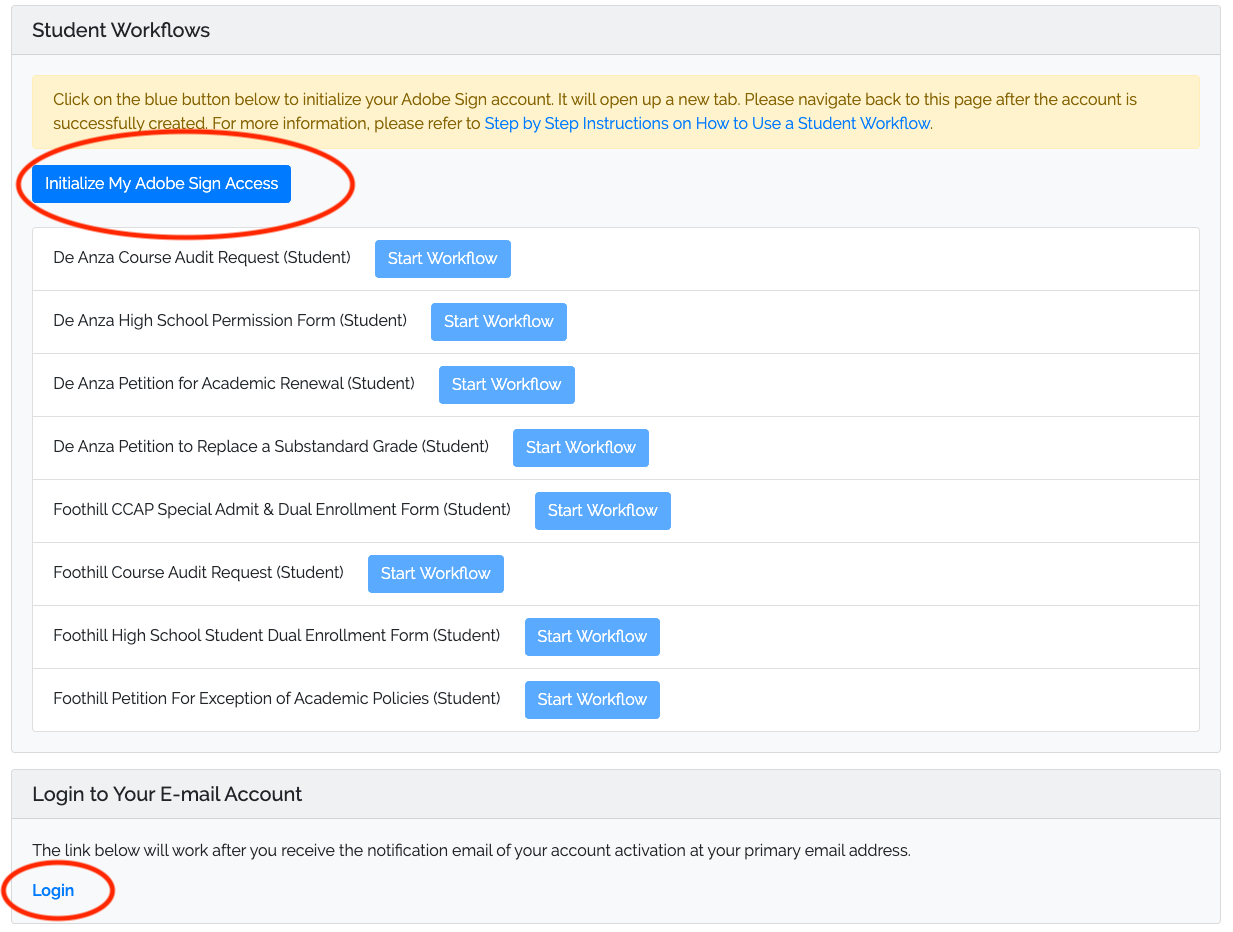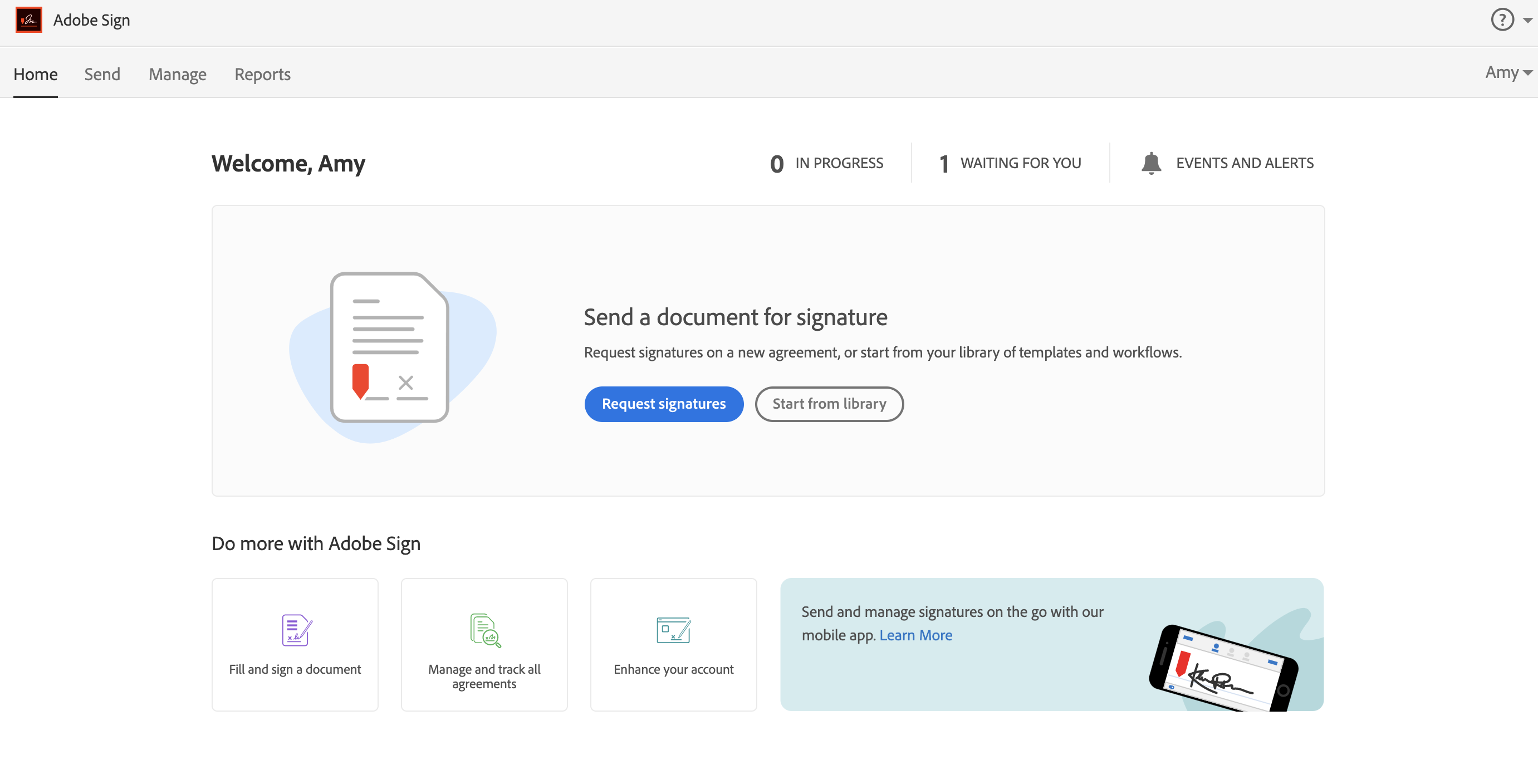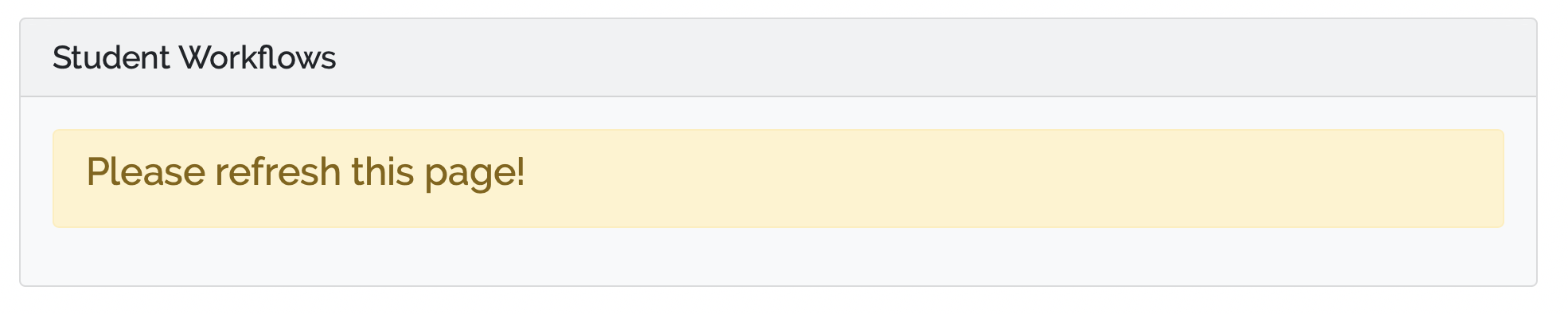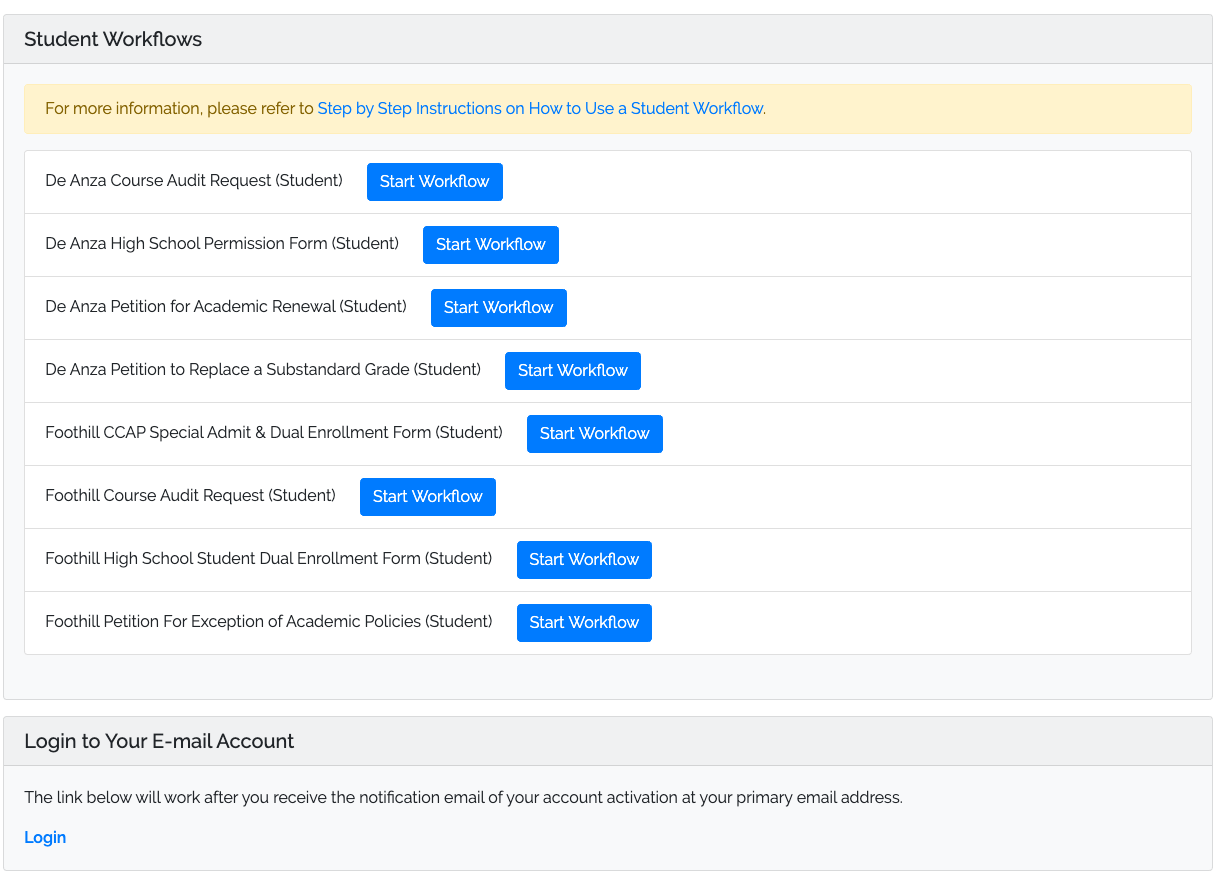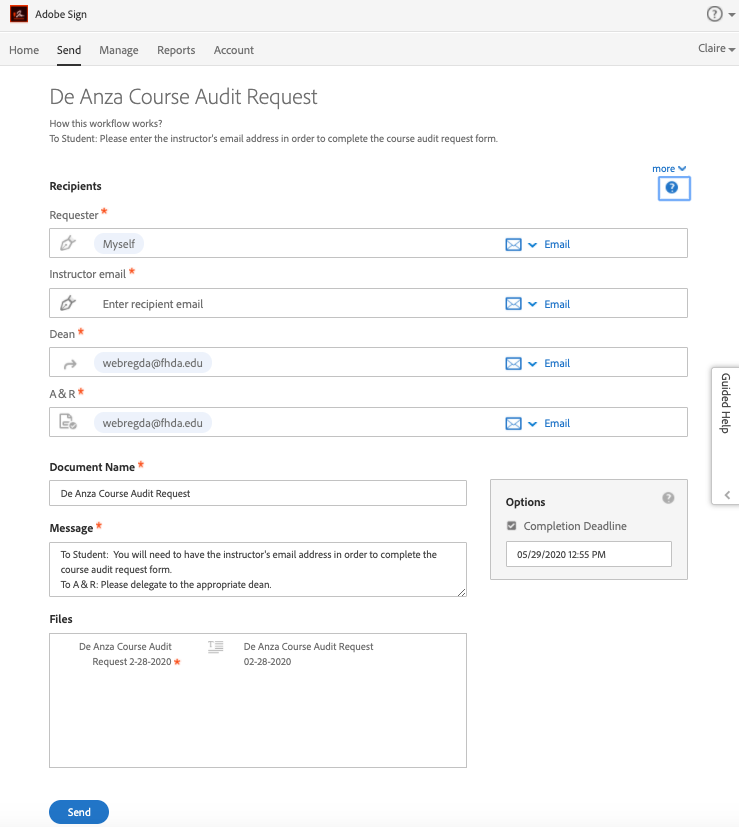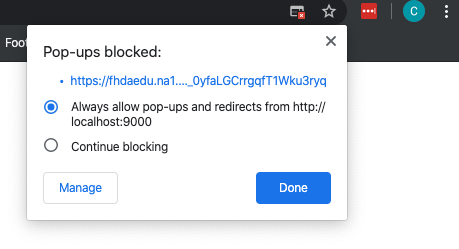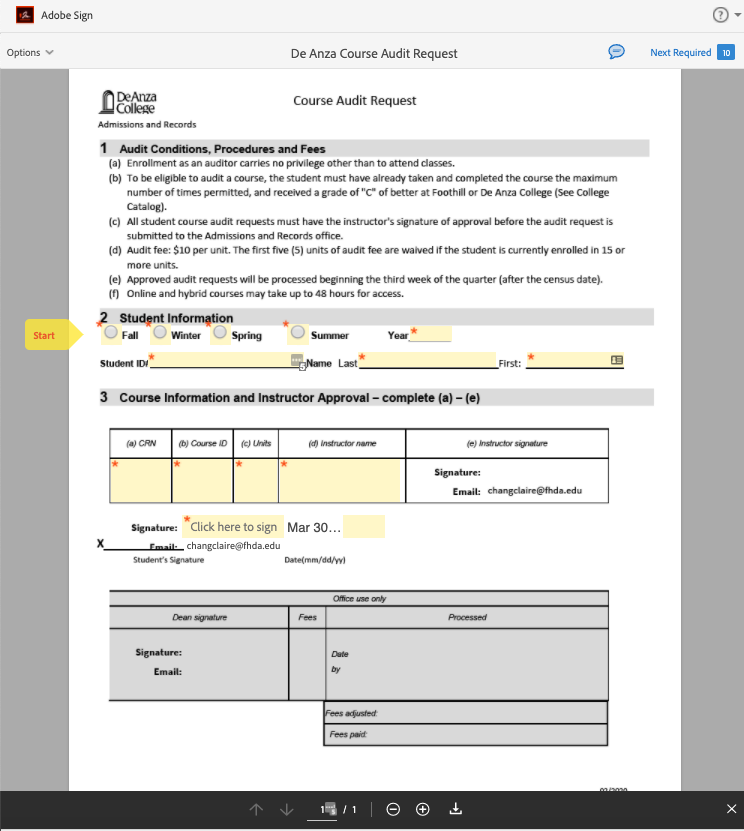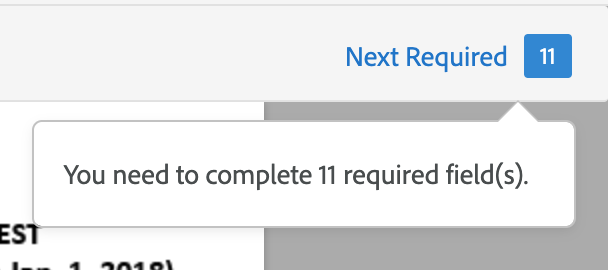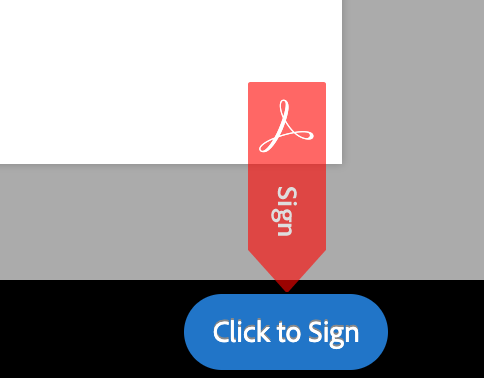Adobe Sign: How to Use a Student Workflow
Step 0. Student Email
You need a Foothill College or De Anza College student email in order to use the student workflows. Apply one if you do not have one.
After receiving the notification email of your student email account activation at your primary email address, proceed to the following step.
(Note: See the screenshot below. After your email account is activated, you can log in to your student email-account by clicking on Login )
Step 1. Adobe Sign Account Initialization
If you have not used Adobe Sign online before, you will need to initialize your access. Click on "Initialize My Adobe Sign Access" button. Skip this step if you have.
Step 2. Adobe Sign Dashboard
If you account is initialized successfully, you will be seeing the Adobe Sign dashboard in another tab. Go to Step 3.
Step 3. Go back to your MyPortal tab if step 2 is successful
And refresh this page
After the page is refreshed, you will see the available workflows
Step 4. Start a workflow
Click on the "Start Workflow" button to start a workflow. You will see the a page like the following page if no popup blocker. This example workflow requires an instructor signature. Enter the instructor's email and click on Send.
If nothing happens, check if your popup is blocked. If it is blocked, you will see a red X to the right end of the url address bar. Click on the red x.
Select Always allow pop-ups option and click on Done. You may need to refresh your myPortal page and try again.
Step 5. Fill out the form and Click to Sign
Click on the yellow Start arrow to start filling out the form.
A number shown on the top right area of the page indicates the # of required fields to fill. Clicking on the "Next Required" link brings you to the next required field.
Once all the required fields are filled, a blue "Click to Sign" button will appear the the bottom of the page. Click on the button to submit the form.
Step 6. The workflow continues
The workflow engine will send the agreement to the next recipient defined in the workflow settings. After all parties have signed, it will go back to the A&R for final processing. You will receive email notifications in your student email.