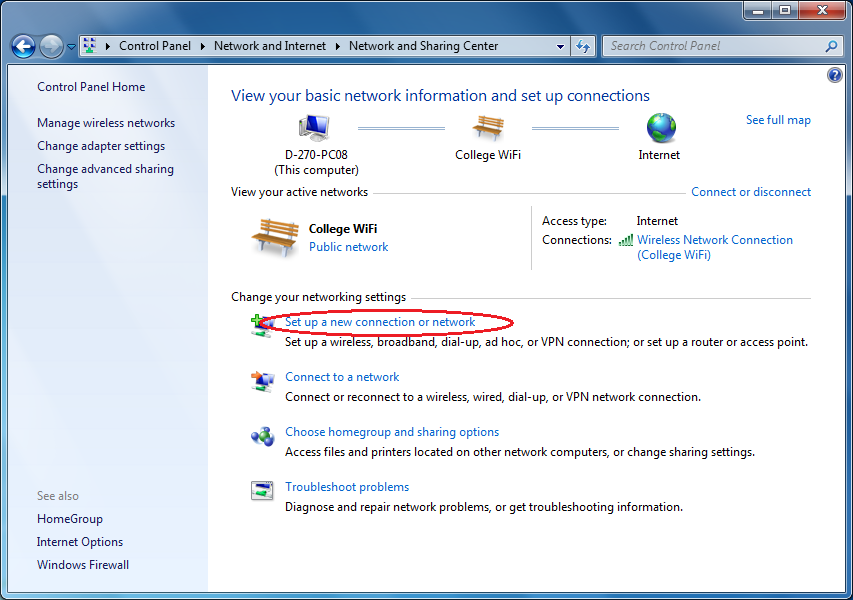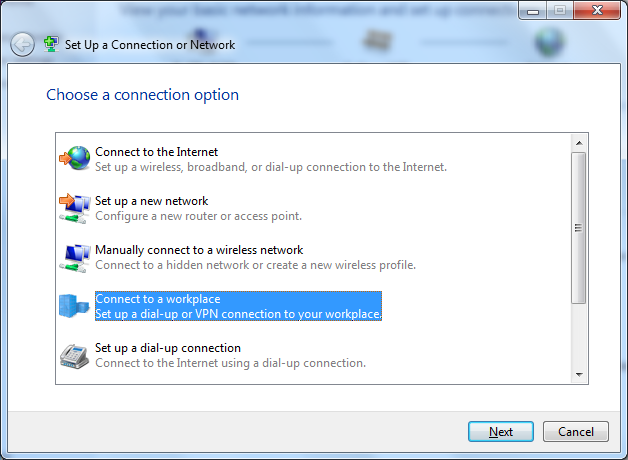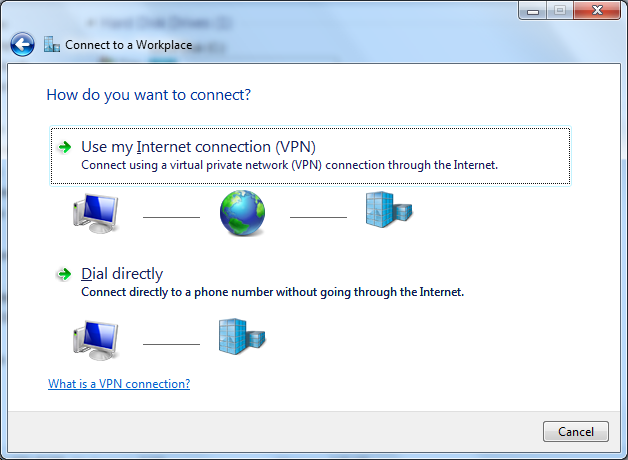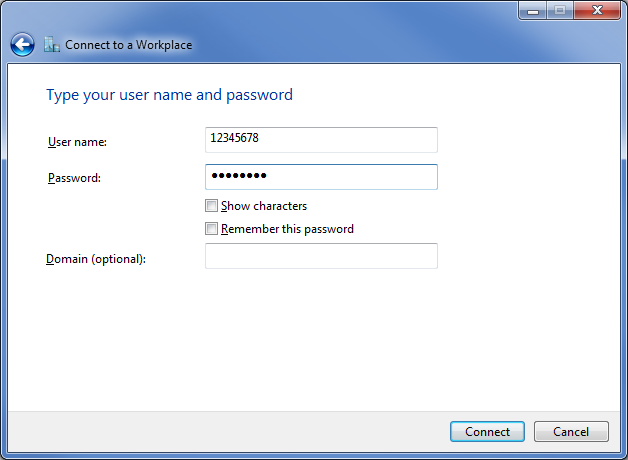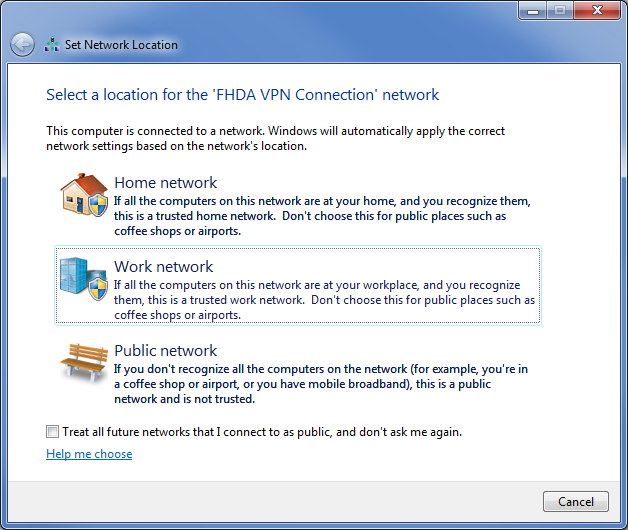...
- Click the Windows Start button if the lower left and then click Control Panel in the right column.
- Click Network and Internet and then click on Network and Sharing Center. If your Control Panel is in icon view, then just double click Network and Sharing Center:
- Click Set up a new connection or network.
- Select Connect to a workplace (VPN Connection) and click Next.
- Select Use my Internet Connection (VPN).
- Type in vpn.fhda.edu for the Internet address. You may name the Destination name to your preference such as FHDA VPN Connection. Click Next.
- Type in your username and password. For staff and faculty, your username is your 8 digit Campus Wide ID used also for logging into our MyPortal system. You can leave the rest alone. Click Connect.
- You should now be connected. You can click the Close (X) button.
- To disconnect from the VPN or to reconnect later, click the network or wireless connection icon in the system tray of the bottom right side of the screen near the clock, select the FHDA VPN Connection item so that it highlights in light blue, then click Disconnect or Connect.
- Also, If your computer pops up a window asking for the location of the new network connection is, choose Work network.
...