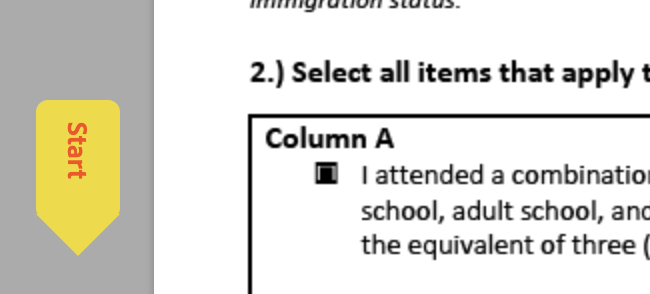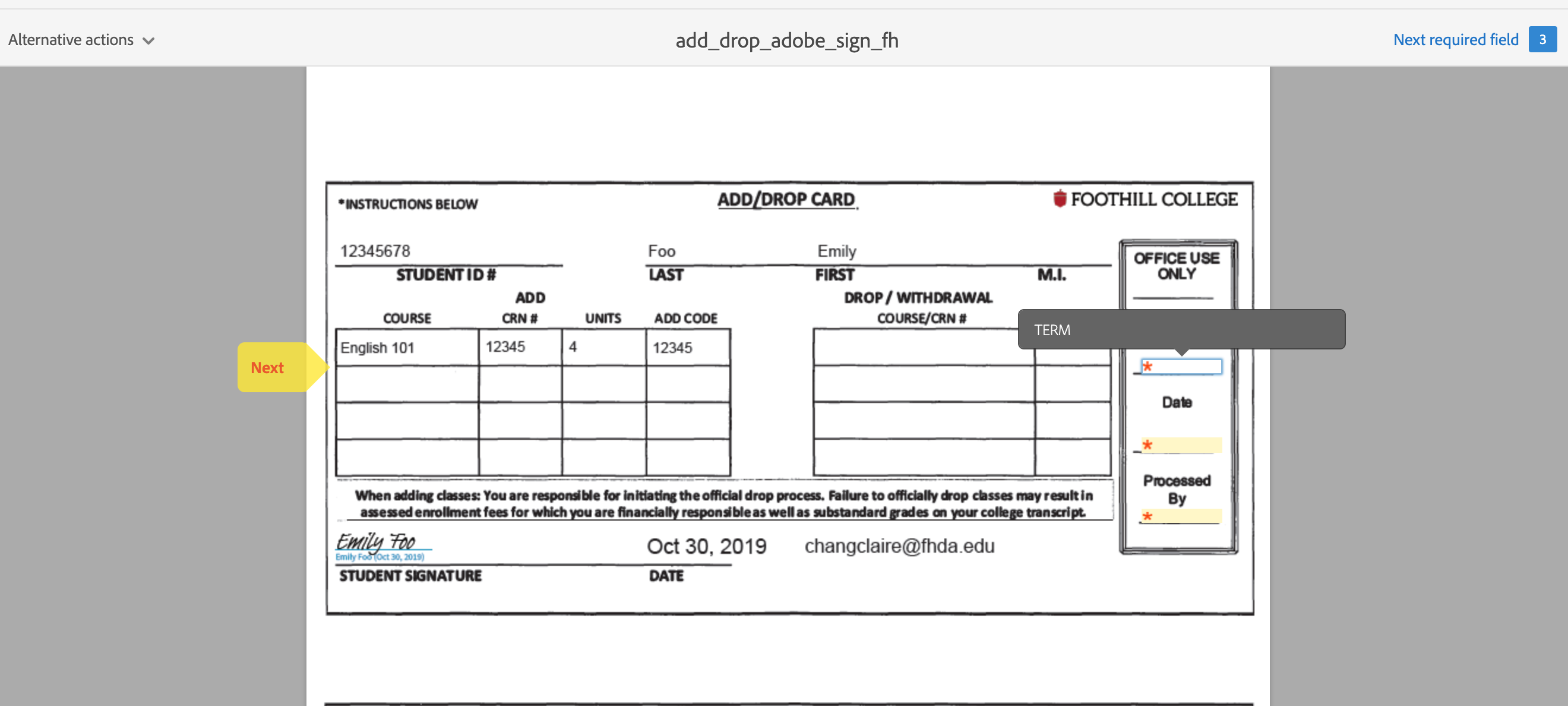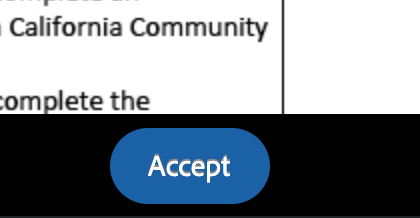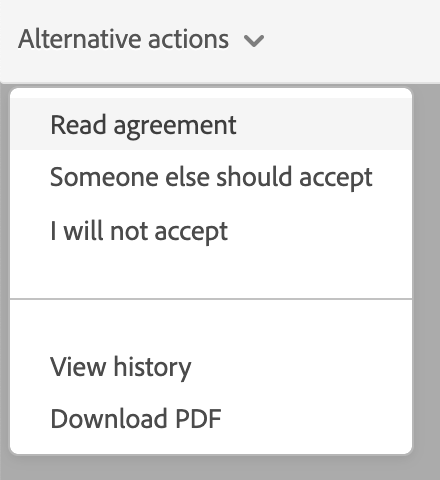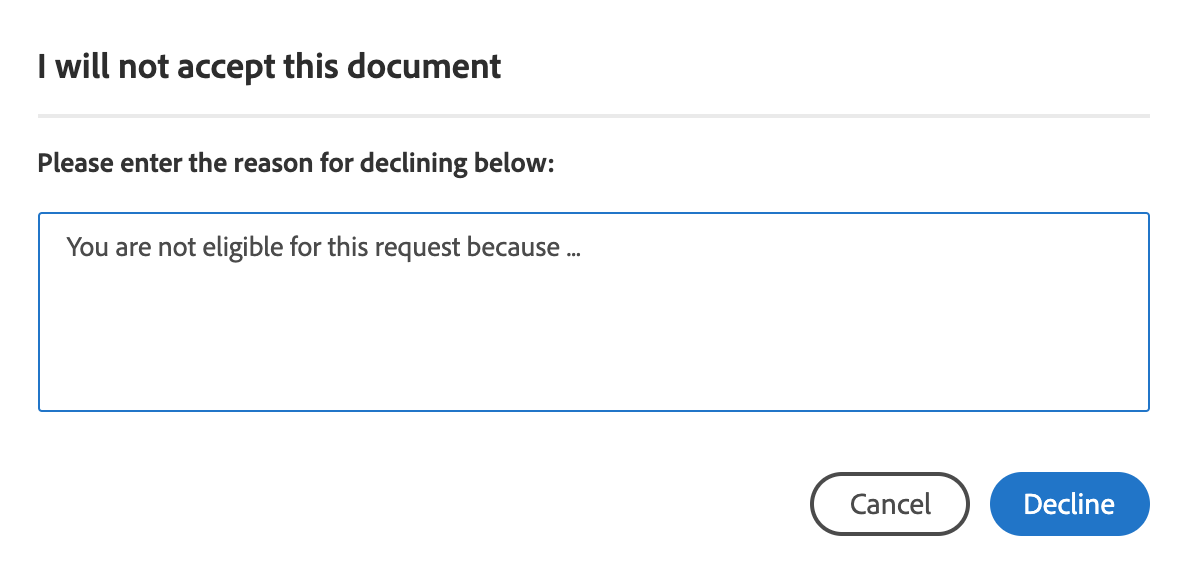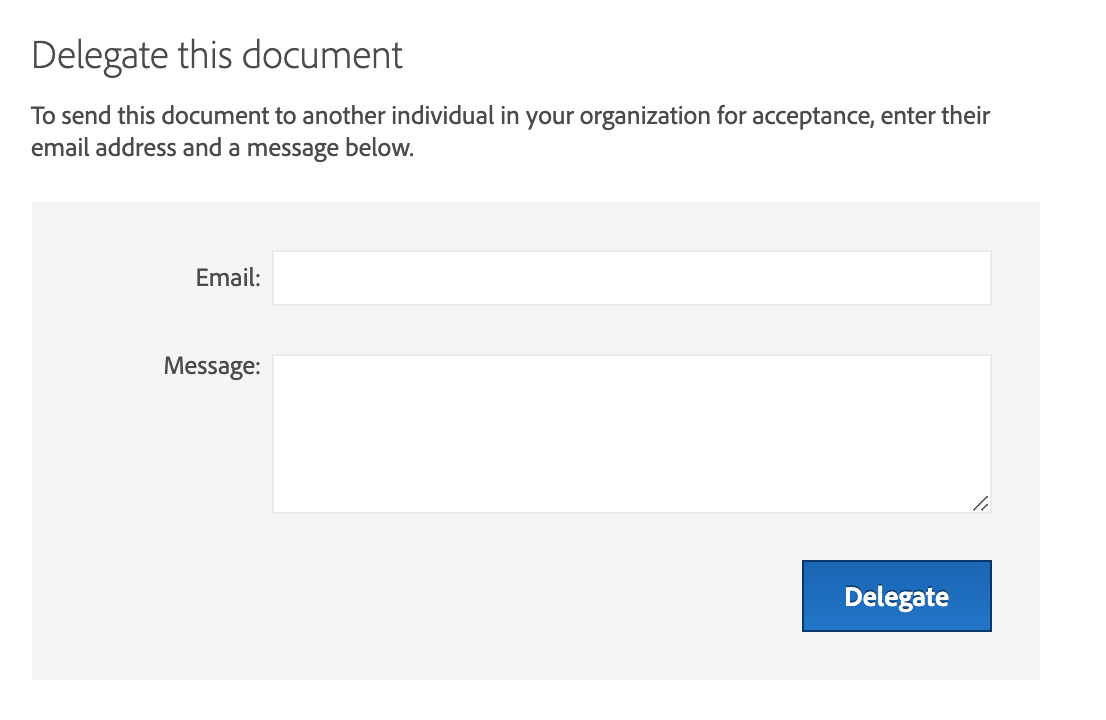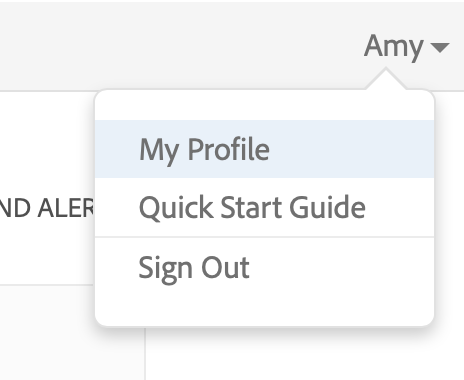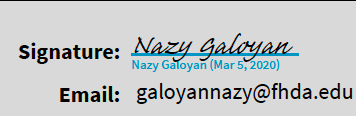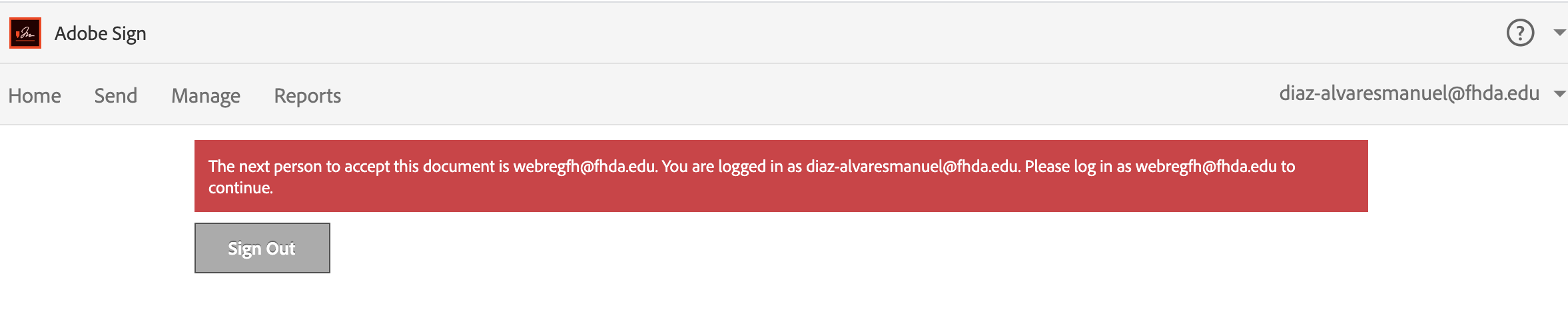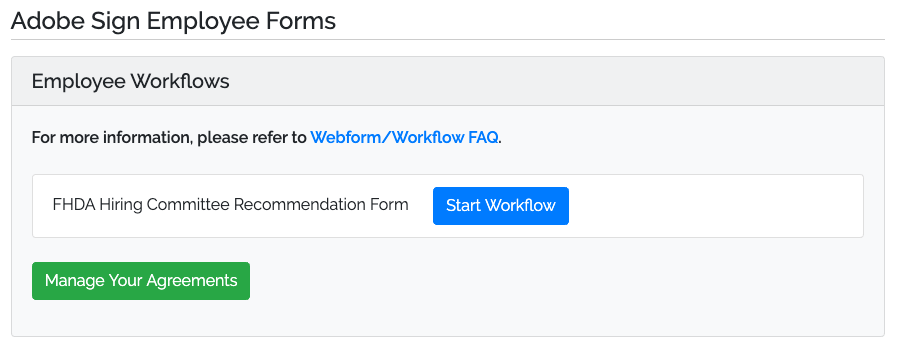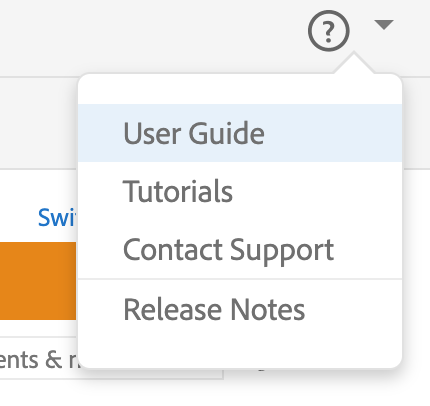Adobe Sign FAQ for A&R, HR
Q. How do I accept a form?
Once the student has submitted the form and confirmed their email addresses, an email from Adobe Sign title "Your acceptance is required on {FORM NAME}" will be sent to your inbox. Click on the link in the email to bring up the form.
Click on the yellow "Start" arrow on the form to for the next step:
If you are required to fill in information for OFFICE USE ONLY, click on the yellow "Next" arrow will lead you to those fields. Fill out those fields.
Once you have filled out the fields or the form does not require you to enter any information for OFFICE USE, the blue "Accept" button will appear at the bottom of the page:
Click to Accept.
Q. How do I not accept a form?
To decline/cancel a form, click on Alternative actions dropdown near the top left area of the page and select "I will not accept"
Enter the reason for declining and click on the Decline button.
Q. How do I delegate to someone to sign or accept?
You can choose "Someone else should accept" option in the alternative actions dropdown on the form page or click on the "click here to delegate" link in the email.
Enter the email address of the person to whom you delegate this job and a message. Click on Delegate button.
Q. Is there any limitation on whom I can delegate to?
You can not delegate to anyone without a district email.
You can not delegate to anyone who has already participated in the workflow.
Q. I am on vacation, how do I auto delegate to someone to sign or accept?
Click on your name on the top right area to expand the menu and select My Profile.
Click on Auto Delegation under Personal Preferences on the left hand side and enter the email address of the alternate signer below. And then Save.
Q. How do I verify the identity of a signer?
The email address part of a signature block is populated by the system. Please verify if the email address in the signature block is a valid FHDA district email and matches the name of the signer.
For example, if the name in the signature block is Nazy Galoyan but the email address is galoyannazy789@gmail.com, this may be a fraud.
Q. How can I access the signed forms that were sent to the department email?
An email will be sent to everyone once a form is signed by all parties. You can download the signed PDF from the email. You can also manage all your forms in the Adobe Sign dashboard.
Click on the following link and use your department email and password (for example, webregfh@fhda.edu or webregda@fhda.edu) to sign in (SSO) to the dashboard.
https://fhdaedu.na1.echosign.com/public/login
Click on "Manage" tab:
Q. I am getting "The next person to accept his document is webregfh@fhda.edu..." error when I try to open a document for review. What should I do?
You can open an incognito window (Chrome) or private window for Firefox. And the in the new window, copy the following url
https://fhdaedu.na1.echosign.com/public/login
And sign in using your department email credential (on the yellow campus sign in page).
Alternatively you can open your department email in an incognito window:
And sign in using your department email credential (on the yellow campus sign in page). You should be able to review documents w/o the above issue.
Q. How can I access my own forms?
Sign in to MyPortal and go to Adobe Sign Employee Forms App. Click on the green "Manage Your Agreements" button:
Q. Where can I get additional help if I have questions about Adobe Sign?
You can contact Adobe Sign support via live chat by clicking on the down arrow next to the question mark icon on the top right of the dashboard page.