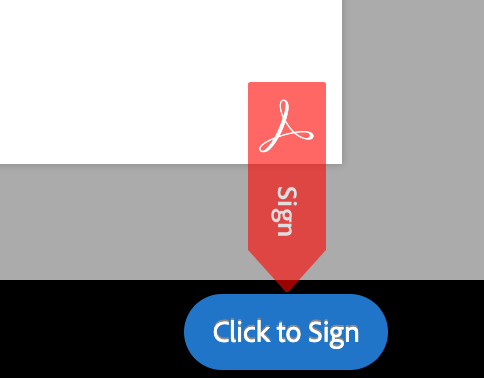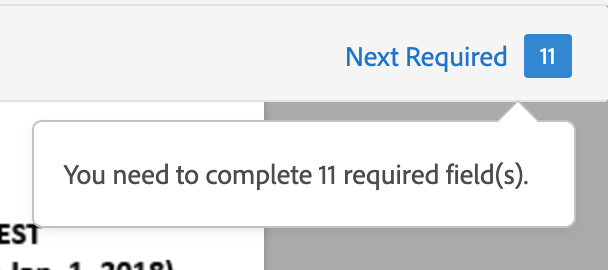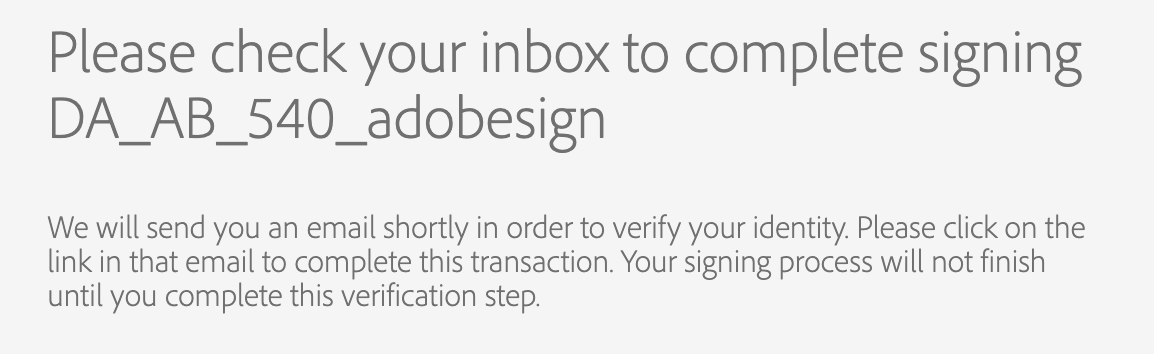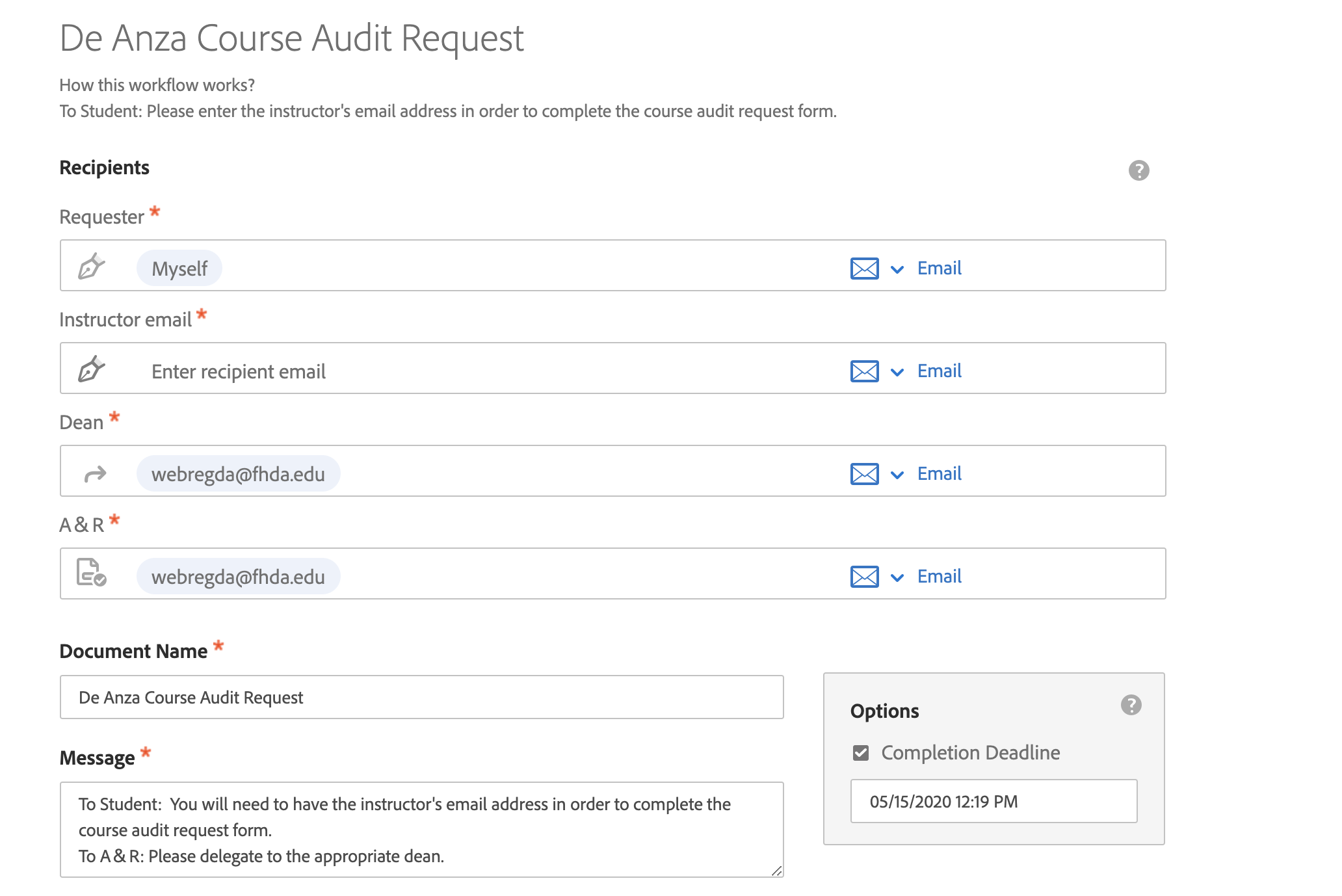Q. How do I submit a Form?
Fill out the form. Once all the required fields are filled, a blue "Click to Sign" button will appear the the bottom of the page. Click on the button to submit the form.
Q. How do I find out how many required fields on the form?
A number shown on the top right area of the page indicates the # of required fields to fill. Click on the "Next Required" link brings you to the next required field.
Q. Do I need to confirm my email address after I submit a WEBFORM?
Yes, check your inbox to confirm your email. Your signing process will not finish until you complete this verification step. Note: This step is not needed for workflows.
Q: Do I need to confirm my email address after I start a WORKFLOW?
No, you don't have to confirm your email address after you start a workflow. You must first sign in to MyPortal to use a workflow.
Q. What should I expect after I submit a webform and confirm my email address?
Once you have confirmed your email address, the form is sent to your A&R representative (for student forms) and HR representative (for employee forms) to review. You will receive an email notification if your form is accepted or canceled.
Q. Do I need a college student email address in order to use a student workflow?
Yes, you need to apply for a student email if you don't have one. If you don't have a student email, you will see the following screen. Click on Apply For a Student Email to apply for one. For employees, you will be able to use the student workflows with your district email.
Q. I am not currently enrolled and do not have a student email. What can I do?
Students who are not currently enrolled can not apply for a student email. We are working on a solution right now. Meanwhile, please contact A&R for help.
Q. Why are all the "Start Workflow" buttons disabled?
If you see "Initialize My Adobe Sign Access" button with all the Start Workflow buttons are disabled, click on "Initialize My Adobe Sign Access" to SSO into the Adobe Sign dashboard. You should only need to do this step once. If your MyPortal session times out and this page remains open, you may see "Initialize My Adobe Sign Access" again even you have done the initialization. Close your browser and sign in to MyPortal again.
It will open up Adobe Sign dashboard Manage page in another tab for you.
Once you have successfully landed on Adobe Sign dashboard, navigate back to MyPortal and refresh the page.
Q. I experience error when SSO to Adobe Sign dashboard after clicking on "Initialize My Adobe Sign Access" button. What should I do next?
If you previously have an account with Adobe Sign using your district/college email address that is not part of our district's enterprise Adobe Sign account, you will not be able to SSO to use our district provided workflows. You will need to archive your documents in this existing individual account and then contact support@echosign.com (please copy changclaire@fhda.edu in your email) to request "ARCHIVING" your existing individual account using your district email. Please note that you need to archive your own documents before making this request. You will lose all you personal data in the individual account.
Q. What are the differences between a webform and a workflow?
To submit a webform, you fill out all the required fields on the form and then submit the form by clicking "Click to Sign" button at the bottom. You need to confirm your email address after submitting the form. The form is then routed to the designated recipient.
To start a workflow, you first enter the email address(es) of the workflow recipient(s). In the example below, you only need to enter the email of your instructor for the course you wish to audit. You can add a personal message if necessary. Then click on "Send" button to start filling out the form.