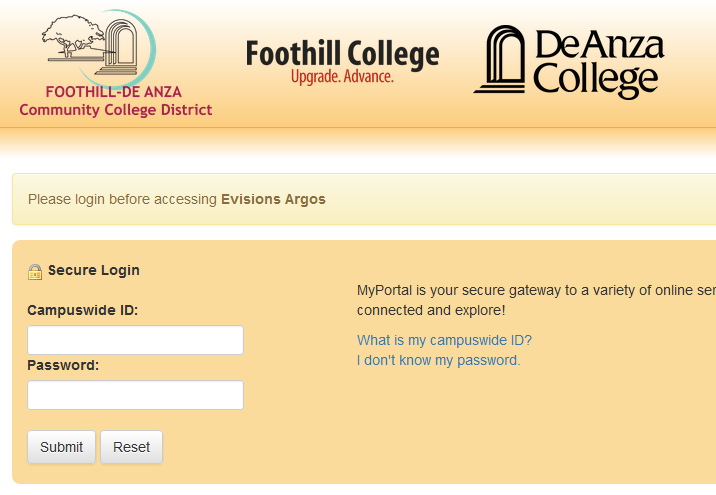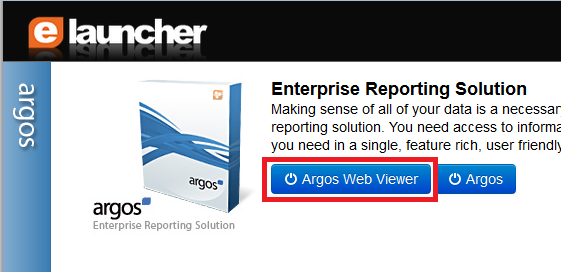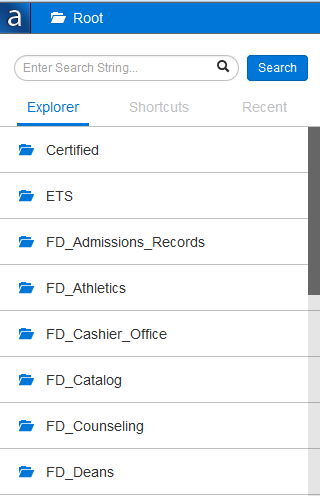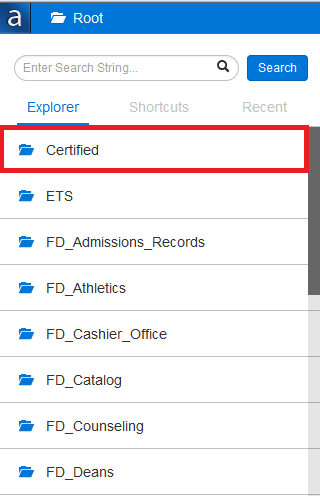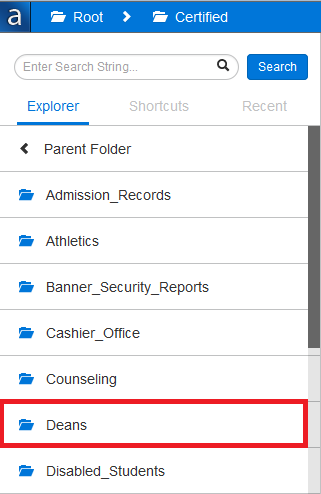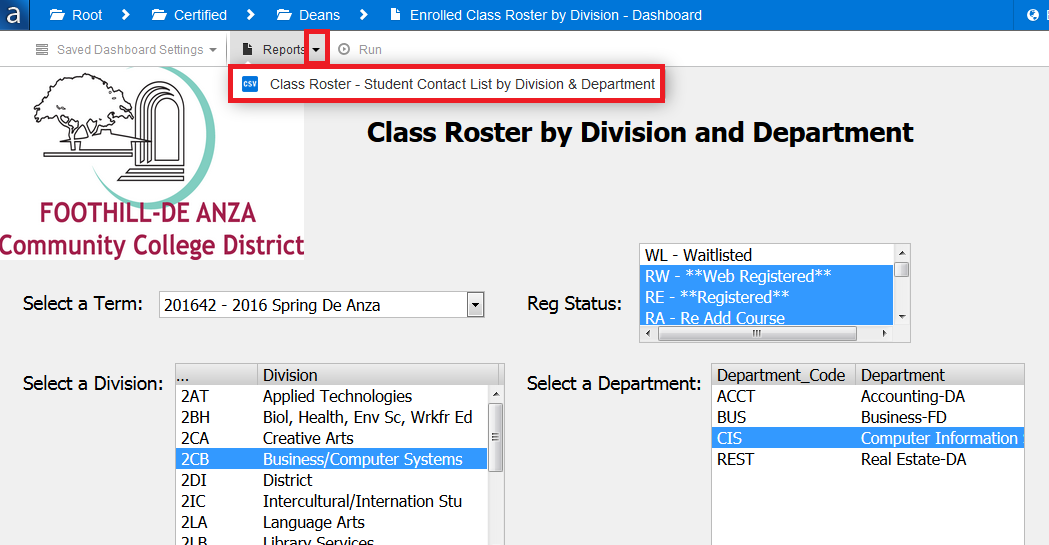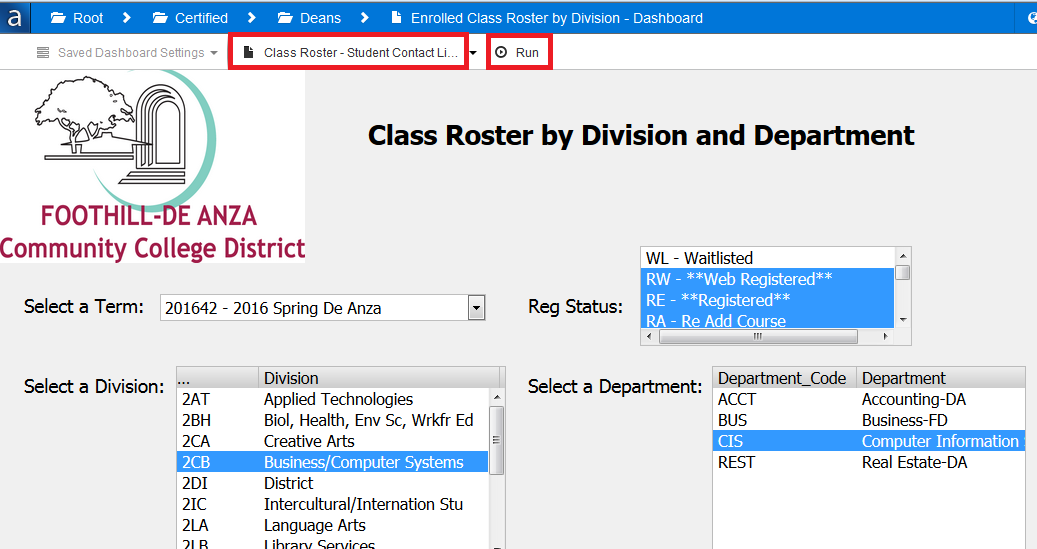How to Test/Navigate new version of Argos Report Viewer in Test
How to Log in
- If you have access to MyPortalTest, then using a browser where MyPortal (Production) is NOT already open and running, go to https://myportaltest.fhda.edu, and log in with your 8-digit CWID and MyPortalTest password (please note that the password could be different from your MyPortal password),
Once logged in to MyPortalTest, click on the Reports tab, and then on the Argos launch link
OR (if you are NOT able to access MyPortalTest)
In a web browser of your choice - IE/Chrome/Firefox/Safari - copy and paste the following URL into the address bar:
https://castest.fhda.edu/cas/login?service=https%3A%2F%2Fargostest.fhda.edu%2Findex.html - Log in with your CWID and MyPortal password
- The Argos e-Launcher screen will appear. Click on Argos Web Viewer
- You are now logged in to Argos Web Viewer which allows you to view your reports in the browser of your choice
How to check report access
Once logged in to the Argos Web Viewer, please take the time to note the folders that appear in the navigation bar in the left part of the screen
Reports that you have access to are located inside these folders
How to get to Reports you currently access via MyPortal Reports tab
- Locate the Certified folder on the left navigation bar, and click on it
- In the Certified folder, datablocks are organized in folders by Functional area, you will see folders of Functional Areas based upon your access/permissions, click on the appropriate folder
The datablocks will appear on the right side of the screen, locate the one that is likely to have the report(s) you are looking for, and click on it
The datablock will appear
(Note: There can be one or more reports based on each datablock)
Select the parameter values as required - your selections will apply to ALL the reports for this datablock
In the datablock, to access the required report, click on the down arrow next to Reports menu option in the top navigation bar, and click on the report name
If needed you may change parameter values at the report level as well
Once ready to run the report, click on the Run button in the top navigation bar
The report can be now be accessed as designed - e.g. if the report output is a CSV file, then follow the prompts to open with Excel, and access it from your computer's Downloads folder
You can then change the parameter values and run the same report again, or select a different report to run, or use the breadcrumb on top to navigate back to the folder and select another datablock, or another folder to access an entirely different report
How to Log out
Click on the Log Out button at the top right part of the screen