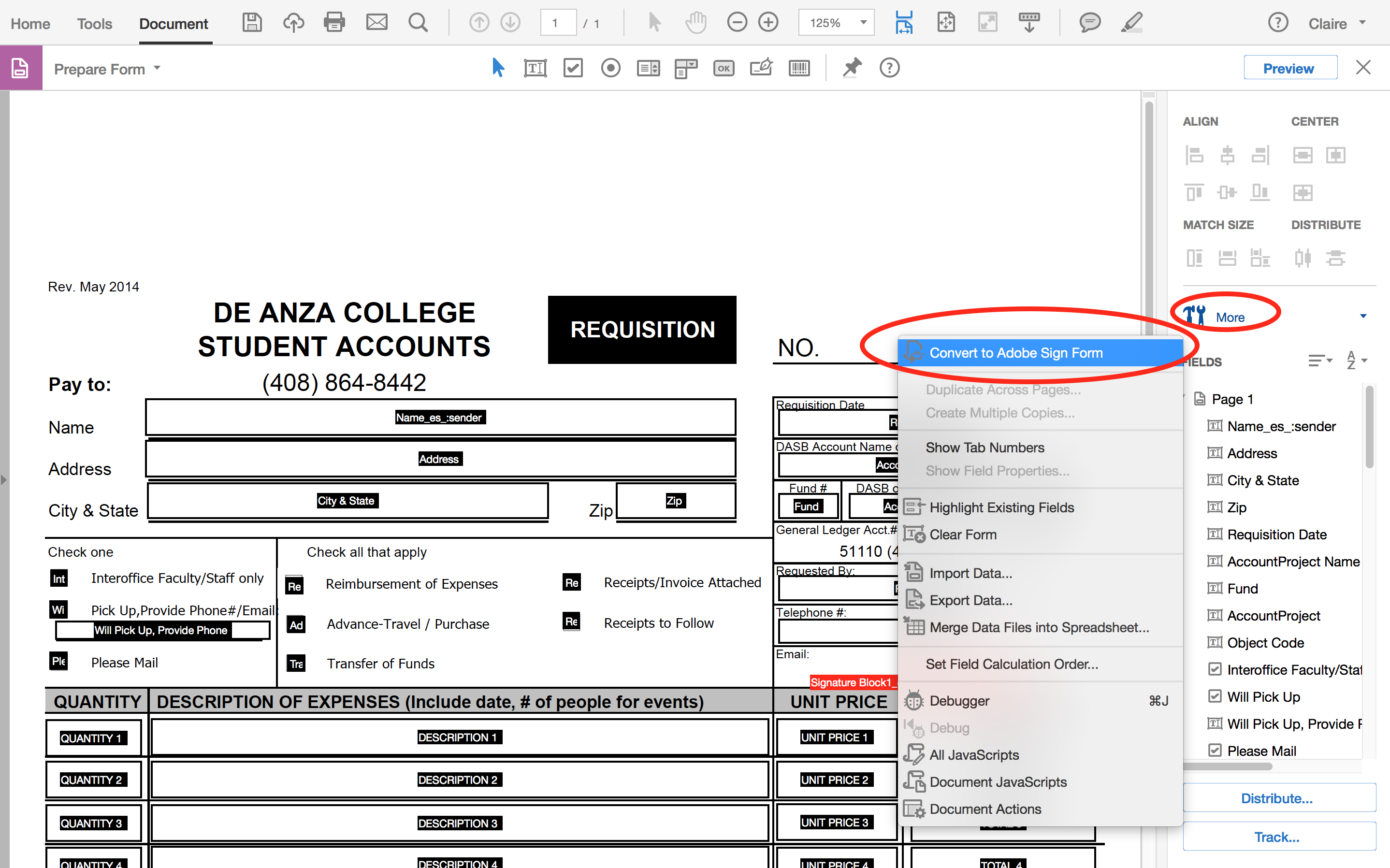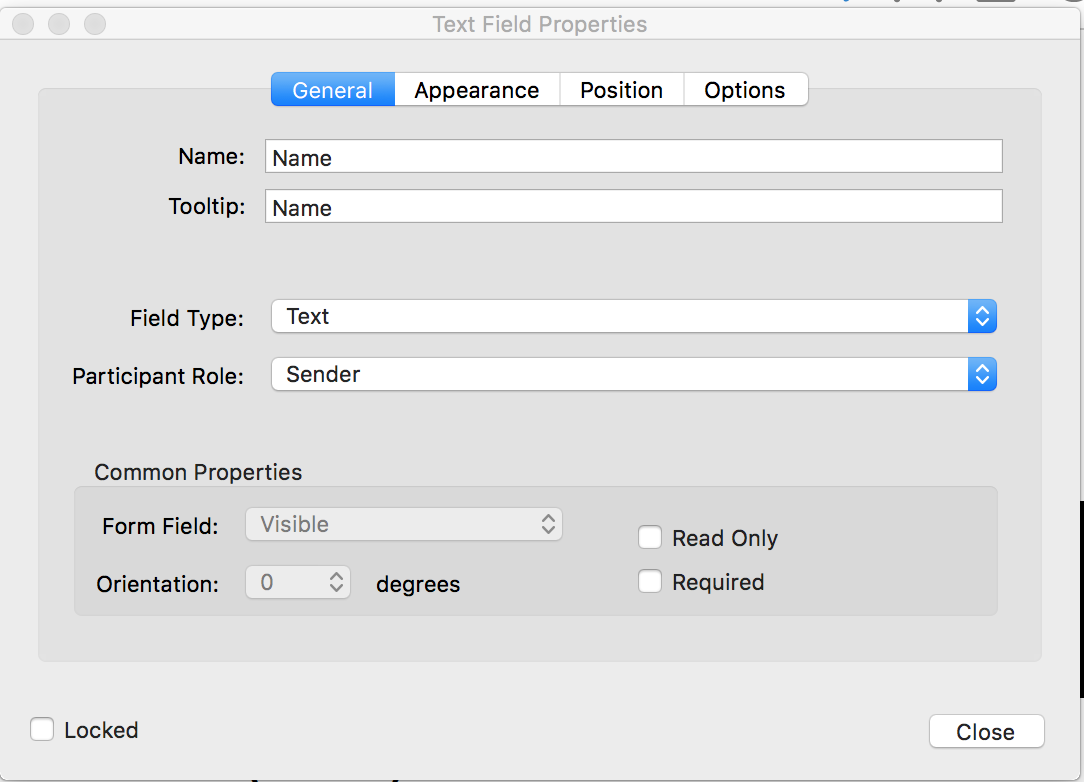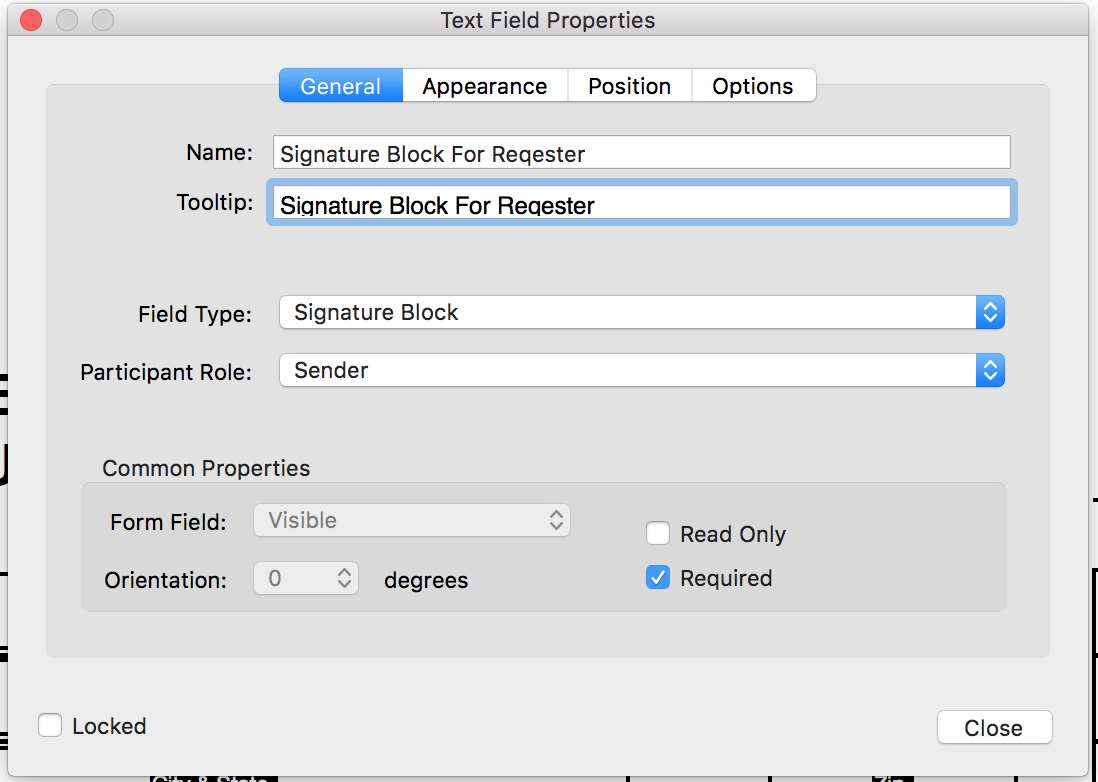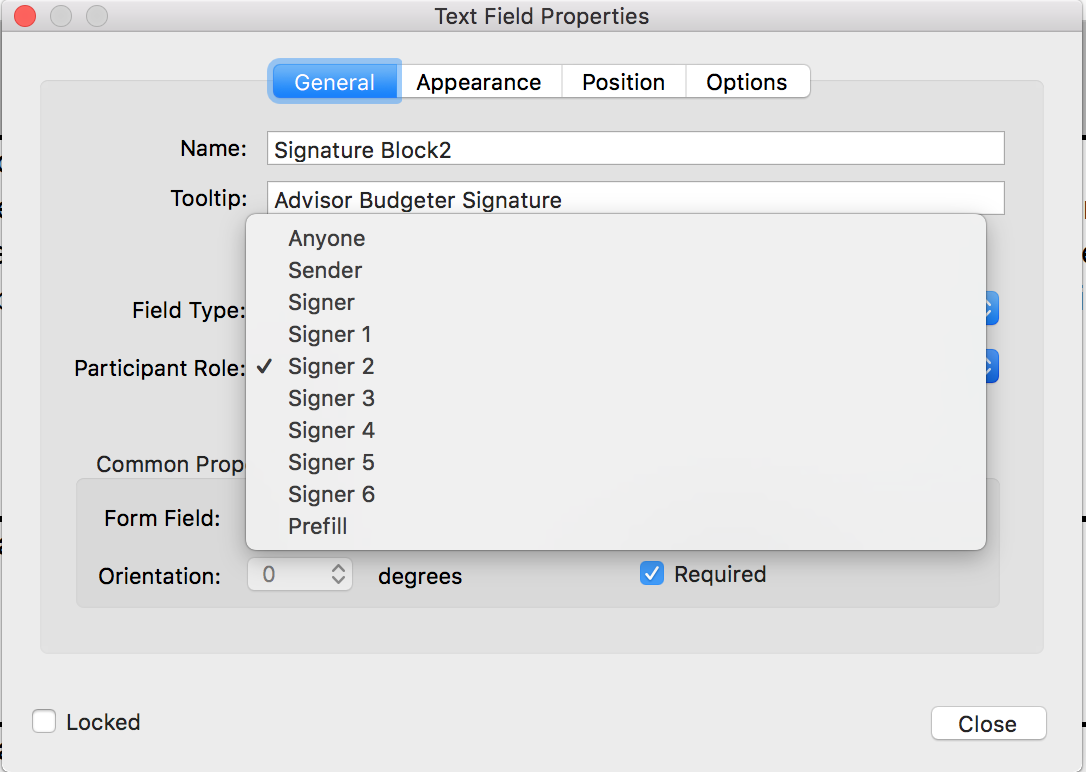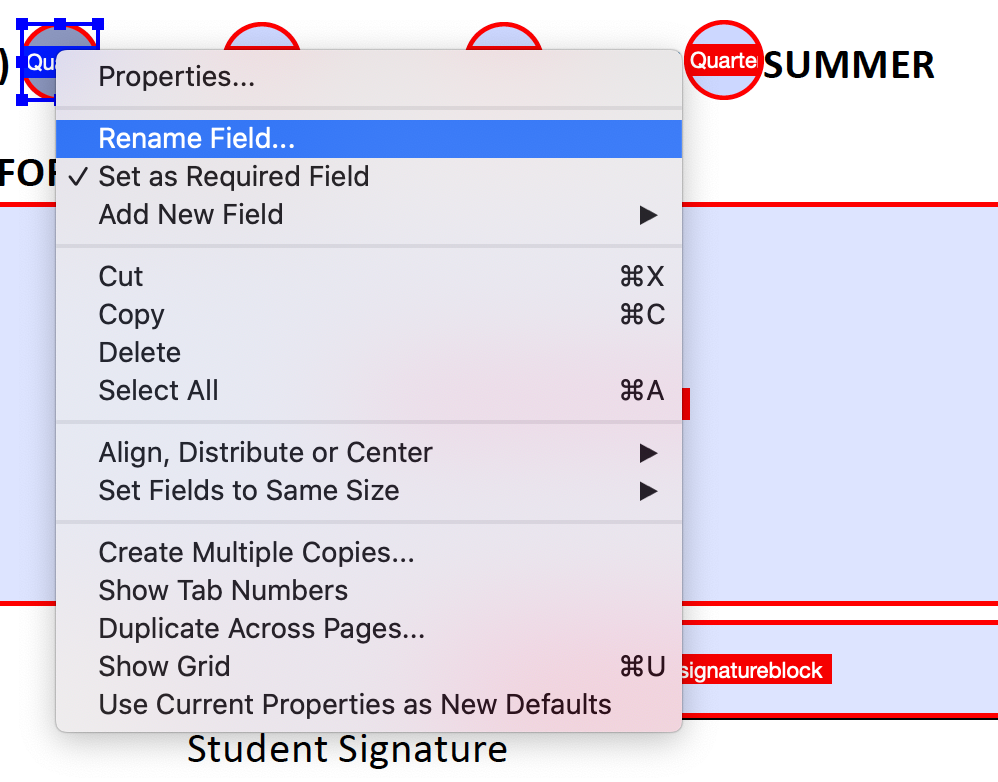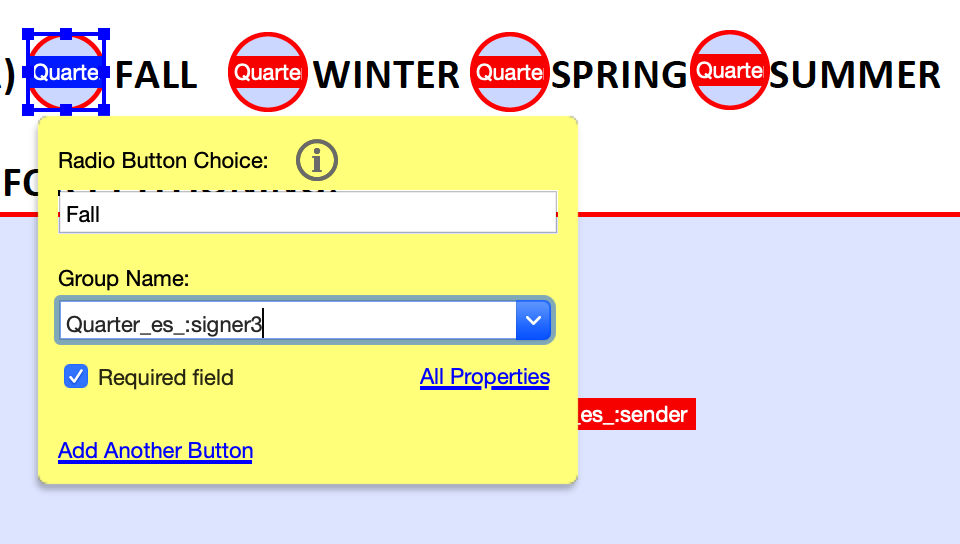Adobe Sign - Fillable PDF Form
Overview
This document provides instructions on how to turn a fillable PDF form into an Adobe Sign PDF form. Users will deliver a fillable Adobe Sign PDF to ETS. ETS will create a corresponding workflow or webform (for students) and the workflow/webform will be automatically available in MyPortal Adobe Sign app (student, employee, faculty, HR only).
An Adobe Sign PDF form needs to meet the following requirements:
Convert to Adobe Sign Form
Use Acrobat Pro Prepare Form tool. Click on More on the panel at the right and select "Convert to Adobe Sign Form". Then more input field tools including Signature Block will appear in the toolbar near the top.
Adobe Sign Form Field Type Toolbar
After converting to the Adobe Sign Form, the following input field tools appear in the toolbar: Text Field, Check Box, Radio Button, Dropdown, Signature Field, Signature Block Field, Initial Field, Title Field, Company Field, Name Field, Email Field and Date Field. Choose what you need on the form.
Signature Fields
All signature fields need to have enough space (width and height) allocated on the form. Place a Signature Block on each signature field. A Signature Block contains Signature, Name, Date and Email Address. The later 3 are populated by the system.
Field Properties
Each field needs to have a proper value entered for Name, Tooltip, Field Type, Participant Role, Read Only or Required fields:
Email field for sender in a form for Workflow should be marked required and readonly, field type set to EMail.
Email field in a form for Webform should be marked required, field type set to EMail.
Date field that is auto populated should be set to "_es_:role:date"
Date field that needs to be entered should be set to "_es_:role:isdate:format(date, "mm/dd/yy"):tooltip("Format mm/dd/yy")". Specify date formats if space is limited.
All fields except fields reserved for office use in a Webform should be marked signer as participant role. Office use fields should be marked as signer 2.
Fields in a Workflow that are entered by workflow starter(sender) should be marked prefill as participant role except for signature block, date and email. These 3 should be marked as sender.
Fields in a Workflow that are entered by the rest of recipients should be marked as signer2, signer3, and etc based on the order they will receive the form.
Radio buttons and check boxes automatically generated from Prepare Form may have the wrong participant role which appear read only in the property window. To change, right click on the input field and choose Rename field. In the yellow property window, edit the name so that it ends with "_es_:role". Use this to specify the participant role.
There should be no fields with duplicate names.
For attachment field, drag a text field on the form and use "Rename Field" tag the field name this way: attachmentName_es_:role:attachment